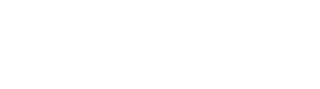WordPress サクラインターネットサーバーでSSL化でエラー対処方法
サイトが安全ではないいつもアドレス前で出てくるので気持ち悪く調べたらSSLの対応必要らしい。
SSLを設定するとgoogleから高い評価され、検索TOPページに表示されるみたい。
何も調べずでやろうと思ったら、WordPress 404ページ=>ログインできなくなった大惨事にw
ここで回復手順と設定方法公開したいと思います。
サクラインターネットサーバー無料でSSL証明書作成できるのでとても便利です。
1. 先ずさくらインターネット コントロールパネルでログインして左メニューの一番下にドメイン設定の[ドメイン/SSL設定]をクリックします。

2. * ドメイン 一覧 *から登録したいドメインに[登録]をクリックします。

3. 無料SSL証明書の「無料SSLの設定へ進む」ボタンをクリックする。

4. そうしたら、下記の画面が表示されます。

5. しばらく待つとサクラインターネットから登録完了メールが届きます。

6. 次はサクラインターネットのプラグイン使用してSSL化します。
下記サポートページにマニュアル書いてあります。
【WordPress】常時SSL化プラグインの使い方
https://help.sakura.ad.jp/hc/ja/articles/115000047641
マニュアル通りでやれば完了と思っていましたがSSL登録完了メール届く前に別の記事で読んでて、
WordPressの 設定 => 一般設定 画面で「http://」を「https;//」変更したら、SSL化完了みたいな文章が見て、設定してみたら、WordPressログインできなくなり
警告:あなたのサイトのセキュリティを危険にさらす恐れがあるホスティングって!!!
もうパニック状態にw

私のブログは???????

ダッシュボードにもアクセスできない。

もう何もできない。。。。
その後冷静して、色々調べて、先ずダッシュボード表示させようと思って

前の状態に戻したいもうSSL何か知らん。
対策方法は二つあるみたい
一つ目は設定ファイル(wp-config.php)に1行を追加すれば直るらしいです。
「http://localhost/wptest」は、WordPressをインストールしたURLです。
WordPressアドレスとサイトアドレス設定し直し
wp-config.phpファイルの58行目位に下記コードを追加します。
define(‘WP_SITEURL’, ‘http://localhost/wptest’); // WordPressアドレス
define(‘WP_HOME’, ‘http://localhost/wptest’); // サイトアドレス
例:
define(‘WP_SITEURL’, ‘https://app1st.com/’);
define(‘WP_HOME’, ‘https://app1st.com/’);
↑はファイルマネージャーでwp-config.phpファイル探して、念の為コピーして別の所に保存して
テキストエディタで編集して元の場所に上書き保存します。
この設定で、ダッシュボード=>設定=>からのサイトアドレス変更できなくなります。
これは、設定ファイル(wp-config.php)から取得して使っているためです。
この状態での動作には特に問題ありません。ご安心してください。
もう一つ方法はtwentyfourteenフォルダ内にあるfunctions.phpに修正する。
場所は、wp-content\theme\twentyfourteen/functions.php←ここにあります。
修正内容は2行目に下記コード追加するだけでOKです。
一行目は「<?php」書いてるはず。これの下に2行目を追加する。
update_option(‘siteurl’,’http://example.com’);// WordPressアドレス
update_option(‘home’,’http://example.com’); // サイトアドレス
example.comの部分に自分のサイトのURLです。
例:
update_option(‘siteurl’,’https://app1st.com’);// WordPressアドレス
update_option(‘home’,’https://app1st.com’); // サイトアドレス
こちらのファイルもwp-config.php修正と同じでファイルをコピーして別の所に保存して、サクラエディタで編集して元の場所に上書き保存します。
一度ログインして正常に動く事を確認出来たら、追加した2行を削除しましょう。
これでログイン出来たんですが。。。今度サイト見ると
情報、または保護されていない通信
![]()
クリックして詳細で確認すると「情報、または保護されていない通信」?何これ?

色々調べて見たら、このページに「http://」というリンク存在してるからです。
SSL化のとき「http://」で古い画像とリンクしたままです。
Google Chromeブラウザで調べれるのでエラーになっているリンク調べる方法紹介します。
「情報、または保護されていない通信」画面で右クリックで「検証」を選択する。
Chromeのメニューで「その他のツール=>デベロッパーツール」選択すると、ブラウザの右の方に色んな情報が表示されます。
そこで「Console」を選ぶと、エラーの内容が表示されます。

リンク確認すると下記のようなhttpのまま
http:/*/wp-content/themes/cocoon-master/screenshot.jpg
http:のままのリンク画像ファイルは下記確認してください。
1.サイト背景画像
2.ヘッダーロゴ
3.ヘッダー背景画像
4.OGPのホームイメージ
5.アピールエリア画像
6.トップへ戻るボタン画像
7.404ページ画像
Cocoon設定画面で再設定し直したら直りました。